win10系统笔记本设置更改记事本背景色的恢复方法
时间:2019-08-19 作者:win7纯净版 来源:http://www.0731mm.com
win10系统电脑使用过程中有不少朋友表示遇到过win10系统笔记本设置更改记事本背景色的状况,当出现win10系统笔记本设置更改记事本背景色的状况时,你不懂怎样解决win10系统笔记本设置更改记事本背景色问题的话,那也没有关系,我们按照1、首先,打开笔记本win10系统电脑的“控制面板”; 2、进入“控制面板”后,点击“外观和个性化”;这样的方式进行电脑操作,就可以将win10系统笔记本设置更改记事本背景色的状况处理解决。这一次教程中,小编会把具体的详细的步骤告诉大家:
1、首先,打开笔记本win10系统电脑的“控制面板”;
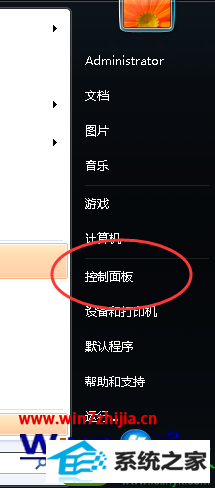
2、进入“控制面板”后,点击“外观和个性化”;
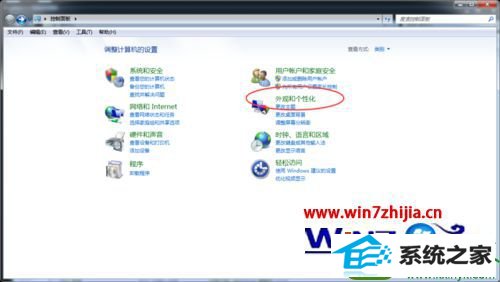
3、接着,点击“个性化”窗口下的“更改半透明窗口颜色”;
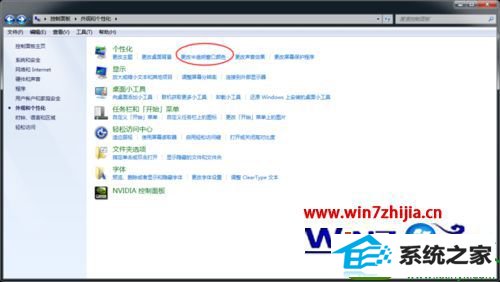
4、点击下方的“高级外观设置”;

5、好了,现在就可以对窗口的颜色和外观进行设置了额。这里可以设置很多种颜色和效果。如果需要改变记事本的背景颜色。这里就点击”项目“下拉菜单下的”窗口“将它设置成你想要的颜色,这里以绿色为例;
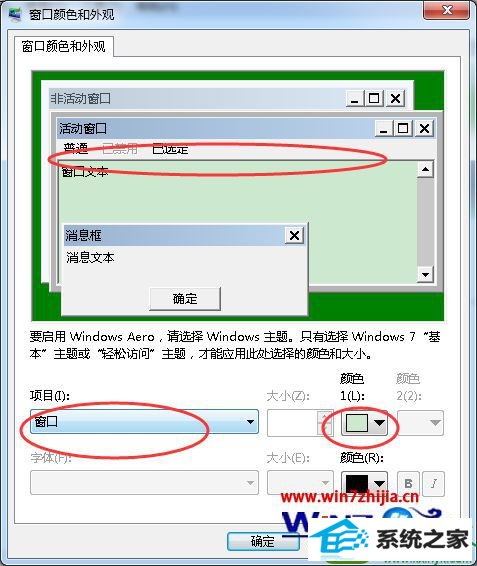
6、好了,现在回到桌面。新建一个记事本文件,看看是不是改变了背景颜色了。

关于笔记本win10系统设置更改记事本背景色的方法就给大家介绍到这边了,感兴趣的用户们可以参照上面的方法步骤来操作吧,
下一篇:win10系统通过ip地址查找计算机名的设置技巧
 萝卜家园Win7 完整装机版32位 2020.07
萝卜家园Win7 完整装机版32位 2020.07萝卜家园Win7 完整装机版32位 2020.07关闭smartscreen筛.....
2020-06-13 深度技术Ghost Win11 64位 专业纯净版 2021.09
深度技术Ghost Win11 64位 专业纯净版 2021.09深度技术Ghost Win11 64位 专业纯净版 2021.09默认关闭局域网共享、科学的预订分区设置、共享访问禁止空密码登陆,系统安全简单快速,全程无需值守,安装完成即永久激活,支持在线更.....
2021-08-10 系统之家Win7 大师装机版 2020.12(32位)
系统之家Win7 大师装机版 2020.12(32位)系统之家Win7 大师装机版 2020.12(32位)调整优化开始菜单应用布局和调整任务栏一些图标状态关闭允许网站通过访问我的语言列表提供本地相关内容,禁用多余服务组件,删除多余文档和系.....
2020-12-03 深度技术WinXP 珍藏装机版 2020.06
深度技术WinXP 珍藏装机版 2020.06深度技术WinXP 珍藏装机版 2020.06通过数台不同硬件型号计算机测试安装均无蓝屏现象,硬件完美驱动,自动安装驱动、优化程序,实现系统的最大性能,集成了大量驱动,也可以适应其它.....
2020-06-02 深度技术Window7 64位 完美纯净版 v2020.03
深度技术Window7 64位 完美纯净版 v2020.03深度技术Window7 64位 完美纯净版 v2020.03系统精简了部分不常用的系统组件和文件(如帮助文件、冗余输入法等),添加安装华文行楷、华文新魏、方正姚体、汉真广标等常用字体。系统稳.....
2020-03-03
栏目专题推荐
win7纯净版系统推荐
更多+win7纯净版排行
更多+系统教程推荐
- 1主编设置win10系统笔记本u盘第二次插入电脑无法被识别的办法
- 2win7版本过期如何办|win7版本过期处理办法
- 3win10系统将ppt转成word的详细步骤
- 4小编修复win10系统不能格式化C盘的技巧
- 5教您win10系统windows服务被流氓软件注册的方法
- 6win10系统程序未响应假死机的办法介绍
- 7帮您修复win8系统ie停止工作的技巧
- 8win7系统上Edge浏览器不显示收藏夹栏该如何办?
- 9大神教您win10系统笔记本设置电源的技巧
- 10针对绝地求生卡顿如何处理win7系统图解介绍
- 11win7磁盘写入错误如何办|win7磁盘写入错误的处理办法
- 12小马教你win10系统网络适配器不见的教程
- 13雨木林风详解win10系统谷歌邮箱打不开的方法
- 14win10系统装完系统后开机自动进入pe界面的图文步骤
- 15快速操作win8系统登录ERp报错Autoation错误-K3ResLoader.Loader的的
